Referenzhandbuch
Nutzungsprofil überprüfen
In diesem Kapitel zeigen wir Ihnen die Verwaltung Ihres Nutzungsprofils innerhalb der OpenIRIS-Plattform. Es wird beschrieben, wie Sie auf Ihre Profilinformationen zugreifen und Sie finden Empfehlungen, wie Sie diese aktualisieren sollten.
- Die Informationen zu Ihrem Nutzungsprofil finden sie oben rechts, wenn Sie auf das
Profil-Feld und dann aufProfileklicken. - Die Informationen zu Ihrer Organisations- und Gruppenzugehörigkeit
IdentityundMembershipssind entscheidend für die Zuweisung von Rechten zur Nutzung von Providern und Ressourcen. - Die Eintragungen unter,
Affiliations,Calendar, organisationsabhängigCost CentersoderAOBJ(Abrechnungsobjekt),PreferencesundPrivacy Policysind optional. - Kostenpflichtige Buchungen können nur mit einem Ihnen unter
Cost Centers oder AOBJzugeordnetem Konto durchgeführt werden.

Angaben zur Identität (Reiter Identity)
- Klicken Sie oben rechts auf das
Profil-Feld und wählen SieProfile. - Sofern Sie sich mit Ihrer JGU- oder IMB-E-Mail-Adresse und dem dazugehörigen Passwort angemeldet haben, sollten Sie unter „Organisation“ automatisch der JGU oder dem IMB zugeordnet worden sein.

Ist dies nicht der Fall, wenden Sie sich bitte an Ihren Personenverzeichnis-Administrator, der Sie im IDM der JGU der Organisation und Ihrer Gruppe zuordnet. Den Personenverzeichnis-Administrator Ihres Fachbereiches oder Institutes/Departments finden Sie im Personenverzeichnis der JGU.
Mitgliedschaften (Reiter Memberships)
Um den Zugang zu Ressourcen in OpenIRIS zu verwalten, können Nutzende Organisationen, Instituten, Departments und anderen Einheiten zugeordnet werden. Für die Nutzung von OpenIRIS ist es oft wichtig zu wissen, in welchem Teil der JGU Sie arbeiten. Diese Zugehörigkeit wird bei uns in „Gruppen“ abgebildet, die den Organisationseinheiten entsprechen, wie sie im Personenverzeichnis zu finden sind.
Ob Sie schon zugeordnet sind, können Sie leicht überprüfen
- Wählen Sie unter dem
Profil-Feld>Profile>Memberships. - Überprüfen Sie Ihre Gruppenmitgliedschaft.

- Wenn Sie sich mit einer JGU- oder IMB-E-Mail-Adresse (uni-mainz.de) registriert haben, sollten Sie automatisch Ihrer JGU- oder IMB-Gruppe zugeordnet worden sein.
- Mitarbeitende der Universitätsmedizin Mainz nutzen bitte den Weg der Selbstzuweisung zu einer Gruppe. Sollten Sie ihre Gruppe nicht finden sprechen Sie uns an iris@uni-mainz.de.
Ist dies nicht der Fall, wenden Sie sich bitte an Ihren Personenverzeichnis-Administrator, der Sie im IDM der JGU der Organisation und Ihrer Gruppe zuordnet. Den Personenverzeichnis-Administrator Ihres Fachbereiches oder Institutes/Departments finden Sie im Personenverzeichnis der JGU. Mitarbeitende des IMB kontaktieren bitte imb-openiris@lists.uni-mainz.de.
- Studierende werden in OpenIRIS nicht automatisch bestimmten Gruppen zugeordnet. Wenn Sie trotzdem für eine Lehrveranstaltung o.ä. OpenIRIS nutzen sollen, bitten Sie die Verantwortlichen für Ihre Lehrveranstaltung Sie in OpenIRIS einer Gruppe zuzuordnen.
- Studierende, die z.B. als HiWi in Forschungsgruppen arbeiten, können von den Gruppenadministrator*innen in OpenIRIS händisch einer Gruppe zugeordnet werden.
Wenn Sie mehreren Gruppen angehören, können Sie sich auch selbst einer weiteren Gruppe zuweisen. Siehe Selbstzuweisung Selbstzuweisung zu einer Gruppe.
Wenn Sie kein Mitglied der JGU, oder des IMB sind,
- lassen Sie sich von dem Provider, den Sie nutzen wollen, eine Gruppe zuweisen
- oder fragen Sie eine Gruppenmitgliedschaft an über Selbstzuweisung zu einer Gruppe.
- Alternativ können Sie eine E-Mail an iris@uni-mainz schreiben.
Organisations Zugehörigkeiten (Reiter Affiliations)
Unter dem Reiter Affiliations können Sie sich optional eine weitere E-Mail-Adresse zuweisen.

Optional Passwort ändern (Reiter Change Password)
Für manuell registrierte Nutzungsaccounts (nicht JGU, IMB, UM) gibt es die Möglichkeit unter dem Reiter Change password nach Eingabe Ihres aktuellen Passworts ein neues Passwort festzulegen.
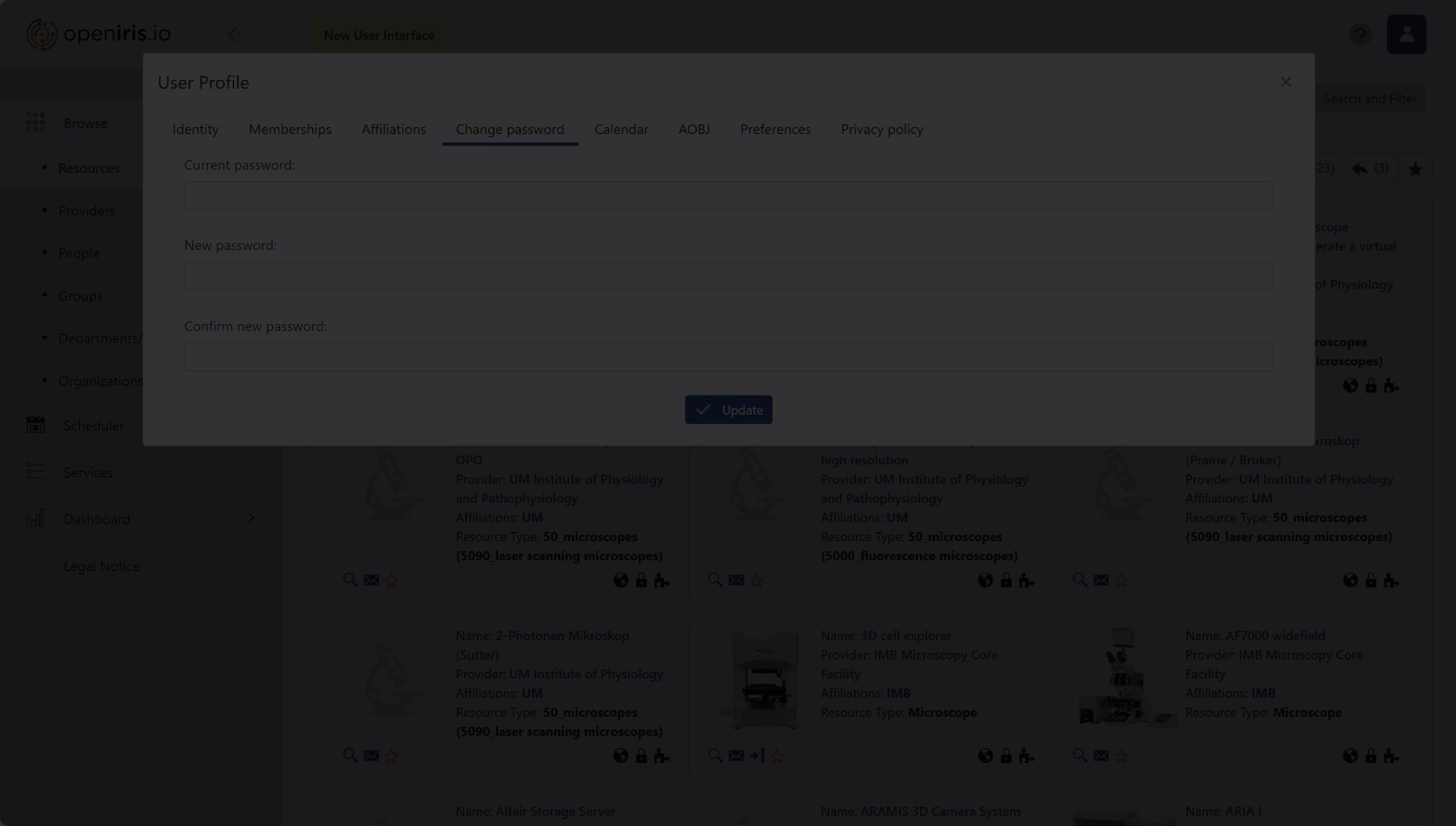
Kalender (Reiter Calendar)
Unter dem Reiter Calendar können Sie optional Tage eintragen, an welchen Sie nicht verfügbar sind. Die Option, Ihr OpenIRIS-Konto mit ihrem privaten Gmail-Kalender zu verknüpfen, ist derzeit noch nicht verfügbar. Dieser Fehler ist an OpenIRIS gemeldet (Stand 06.06.2024).

Abrechnungsobjekte (Reiter AOBJ)
Unter Login > Profile > AOBJ sehen Sie die Ihrem OpenIRIS-Konto zugewiesenen Abrechnungsobjekt/e (ABOJ).

Personaliserte Layout-Optionen (Reiter Preferences)
Unter dem Reiter Preferences können Sie optional die Präferenzen für die Ansicht bei der Ressourcenbuchung ändern.
- Wählen Sie unter
Select start of the week for schedulerdie Option >Mondayaus. - Es wird empfohlen, die anderen Einstellungen deaktiviert zu lassen.

Cookie Einstellungen (Reiter Privacy Policy)
Unter dem Reiter Privacy policy können Sie optional die Cookie-Einstellungen der Webseite einsehen und Ihre Auswahl bei Bedarf ändern.

Help
In diesem Kapitel werden verschiedene Hilfestellungen für Nutzende der OpenIRIS-Plattform vorgestellt.
Ihr Feedback ist uns wichtig. Zögern Sie nicht uns um Unterstützung zu bitten, falls Sie während der Nutzung des Handbuchs auf Schwierigkeiten stoßen. Für Ihre Rückmeldungen oder Fragen wenden Sie sich an iris@uni-mainz.de.
- Ein Glossar am Ende des Buches definiert wichtige Begriffe und Konzepte, um die Klarheit und das Verständnis zu fördern.
- Informationen zu Fragen die sich als Administrator*in ergeben, sind im Administrationshandbuch zu finden.
- Informationen zur allgemeinen Nutzung der OpenIRIS-Plattform sind über wiki.openiris.io zu finden.
- Fragen zur generellen Nutzung von OpenIRIS können im offiziellen OpenIRIS-FAQ Bereich unter forum.openiris.io gestellt werden.
Glossar
In diesem Glossar finden Sie eine alphabetisch sortierte Liste mit Definitionen von Elementen und Symbolen. Ziel ist es, Ihnen die Bedeutung der spezifischen Fachbegriffe von OpenIRIS zu erläutern, um das Verständnis des Inhalts zu erleichtern.
Über OpenIRIS
OpenIRIS ist eine gemeinnützige Plattform, die es ermöglicht, Ressourcen und Dienste innerhalb der Forschungsgemeinschaft sichtbar zu machen und zu verwalten. Dies ist sowohl über das zentrale OpenIRIS-Portal openiris.io als auch über lokale, institutionelle Portale (z. B: iris.uni-mainz.de) möglich. Dank einer Vielzahl an Funktionen, die unter direkter Einbeziehung der Nutzer entwickelt werden, erfüllt OpenIRIS verschiedenste Anforderungen und Nutzungsszenarien.
Die Leitung von OpenIRIS obliegt dem OpenIRIS-Verein. Vereinsmitglieder haben unbegrenzten Zugang zu allen Plattformfunktionen und steuern dessen Weiterentwicklung. Nutzer, die mit Nichtmitgliedsorganisationen verbunden sind, können die Plattform nutzen, um auf die von Mitgliedsorganisationen bereitgestellten Ressourcen und Dienste zuzugreifen.
Elemente in OpenIRIS (Definitionen)
| Begriff | Definition |
|---|---|
| Abrechnungsobjekt (AOBJ) | Das AOBJ an der JGU ist ein Objektkonto mit eindeutig zugeordneter Nummer über das Sie Ihre Buchungen abrechnen können, um Transaktionen und Budgetveränderungen präzise verfolgen zu können. |
| Communities | Gemeinschaften sind eine Einheit in der Benutzungsverwaltung. Hier können kooperierende Personen und Gruppen aus einer oder mehreren Organisationen zusammengefasst werden. |
| Gruppe | Gruppen bilden ab, in welchem Teil der JGU man arbeitet. Gruppen entsprechen an der JGU den Organisationseinheiten, wie sie im Personenverzeichnis zu finden sind. Gruppen können auch unabhängig vom IDM nach Bedarf erstellt werden, um Sichtbarkeit und Buchungsrechte von Ressourcen zu managen. |
| Identitätsmanagement (IDM) | Das IDM stellt relevante Informationen zu Mitarbeitern und Mitarbeiterinnen an der JGU zur Verfügung. Es ist zugleich Datenquelle für viele andere IT-Systeme und langfristig eine wichtige Basis für die Digitalisierung von Prozessen an der Universität. Die Informationen über Mitarbeiter und Mitarbeiterinnen aus dem IDM sind im JGU Personen- und Einrichtungsverzeichnis einzusehen. Im eigenen JGU-Account können die personenbezogenen Daten auch direkt bearbeitet werden. |
| Institut/Department | Institute/Departments sind die Ebene nach den Organisationen in der OpenIRIS-Hierarchie für die Benutzungsverwaltung. Auf dieser Ebene werden alle Gruppen einer Abteilung oder Einrichtung zusammengefasst. Dies können auch Gruppen aus mehreren Organisationen sein. |
| Offer-Management | Beschreibt das Management von Organisationen, Instituten, Providern und Ressourcen. |
| Organisation | Organisationen sind wirtschaftliche oder akademische Rechtspersonen wie Universitäten, Unternehmen, NGOs oder Vereine. |
| People | Personen sind die nächste Ebene nach den Gruppen in der OpenIRIS-Hierarchie für die Benutzungsverwaltung. Personen sind die Nutzenden in OpenIRIS. |
| Portal | Ein Portal innerhalb von OpenIRIS ermöglicht eine spezifische, institutionelle Nutzung der Plattform. Jedes Portal hat eine eigene URL für den Login. Informationen, die auf diesem standortspezifischen Portal verfügbar sind, sind nicht zwangsläufig auf dem zentralen, weltweiten Portal openiris.io sichtbar. Das Portal bildet die oberste Ebene der OpenIRIS-Hierarchie und ist zentral für die Verwaltung von Angeboten und Nutzung. Es beinhaltet alle wichtigen, portalspezifischen Einstellungen, die für die nachfolgenden Ebenen wie Organisationen, Anbieter, Ressourcen, Institute, Gruppen und Personen relevant sind. |
| Projects | Ein Projekt ist eine Einheit im Benutzungsmanagement. Hier können kooperierende Personen aus einer oder mehreren Organisationen zusammengefasst werden. |
| Provider | I.d.R. ein Dienstleister einer Institution oder eines Unternehmens (Labor, Core Facility oder eine andere Einheit), der eine Reihe von Ressourcen verwaltet, die mit ihm verbunden sind. |
| Ressource | Gemeinsam genutzte Infrastrukturen und angebotene Services (z.B. Geräte, Ausrüstung, Analyse-Services oder Räume). |
| Scheduled Resource | I.d.R. ein Gerät, Raum oder eine gemeinsam genutzte Ressource, die über einen Zeitplaner für einen beliebigen Zeitraum gebucht werden kann. |
| Services (Leistung) | Dabei handelt es sich meist um Analysemessungen oder andere Dienstleistungen, die als Service angeboten werden. Die Nutzenden stellen hierfür in der Regel eine Anfrage, ohne feste Zeiten buchen zu können. |
| User-Management | Beschreibt das Management von Nutzenden, Gruppen und Communities. |
Symbole
| Symbol | Erklärung |
|---|---|
| Pfeil | Der Pfeil symbolisiert, dass Sie den Zugriff auf die Ressource beantragen müssen. Indem Sie auf den Pfeil klicken, wird der Ressourcen-Admin informiert. |
| Glocke | Durch Anklicken der Glocke haben Sie die Möglichkeit, Benachrichtigungen zu abonnieren und über neue Buchungen, geänderte Buchungen, und/oder gelöschte Buchungen der jeweiligen Ressource informiert zu werden. |
| Fernglas | Durch Anklicken des Fernglas öffnet sich das Ressource Picker-Fenster. Hier können eine oder mehrere Ressourcen ausgewählt werden, um im Kalender alle gebuchten Zeiträume der Ressourcen zu sehen. |
| Buch | Das Buch-Symbol zeigt an, dass Sie ein Training machen müssen, um die Ressource buchen zu können. Indem Sie auf das Symbol klicken, können Sie die notwendige Schulung beantragen. |
| Klemmbrett | Wenn Sie auf das Symbol Zwischenablage klicken, können Sie eine Dienstleistung-/Projektanfrage stellen. Sie werden daraufhin in einem Pop-up-Fenster aufgefordert, ein Formular auszufüllen. |
| Uhr (grün) | Die Grüne Uhr bei einer Ressource zeigt an, dass Sie diese buchen können. Sie erscheint nur, wenn man Zugang zu der Ressource hat. |
| Uhr (grau) | Die Graue Uhr zeigt an, dass Sie keinen Zugang zu einer Ressource haben oder ein zusätzliches Training benötigen. |
| Uhr (rot) | |
| Uhr (weiß) | |
| Haus (Menü-Leiste) | Wenn Sie das Haus-Symbol aktivieren, werden Ihnen Ressourcen der Provider angezeigt, bei welchen Sie als Nutzende Zugang haben. |
| Schloss geöffnet (Ressourcen-Filter) | Wenn Sie das Schloss-Symbol auf der Ressourcen-Seite auswählen, bekommen Sie nur Ressourcen angezeigt, zu denen Sie Zugang haben. |
| Schloss (Ressourcen) | Ein Schloss-Symbol unter einer Ressource bedeutet, dass Sie keinen Zugang zu dieser haben. |
| Schloss (Menü-Leiste) | Wenn Sie das Schloss-Symbol auf der Menü-Leiste des Ressourcen-Fensters anklicken, speichern Sie die aktuellen Layout- und Filtereinstellungen und legen diese für alle künftigen Sitzungen fest. |
| Lupe | Wenn Sie auf die Lupe klicken, öffnet sich ein Fenster, indem Informationen über einen Anbieter, eine Ressource, einen Nutzenden usw. angezeigt werden. |
| Briefumschlag | Wenn Sie bei einem Anbieter auf den Briefumschlag klicken, können Sie den Administrator des Anbieters kontaktieren. |
| Stift | Wenn Sie bei einer Ressource das Stift-Symbol anklicken, können Sie ein Problem, den Sie bei der jeweiligen Ressource entdeckt haben, melden. |
| Stern (Ressourcen) | Wenn Sie das Stern-Symbol bei einer Ressource anklicken, markieren Sie diese als Favoriten. |
| Stern (Filter) | Indem Sie das Stern-Symbol bei den Filteroptionen auswählen, werden Ihnen nur die Ressourcen angezeigt, die Sie als Favoriten markiert haben. |
| Haken | Das Haken-Symbol zeigt an, dass Sie Zugang zu einer Ressource haben. Bitte beachten Sie, dass eine zusätzliche Schulung trotzdem benötigt werden könnte. |
| Pfeil, nach links (Option der Filter) | Indem Sie das Pfeil-Symbol bei den Filteroptionen auswählen, werden Ihnen nur die Ressourcen angezeigt, die Sie zuletzt verwendet haben. |