Getting started
Wenn Sie noch keinen Kontakt zu OpenIRIS hatten, bieten wir Ihnen in diesem Kapitel ein Tutorial für einen einfachen Einstieg in die Nutzung von OpenIRIS. Wir werden Ihnen die Benutzungsoberfläche vorstellen, und Sie in einer geführten Tour zu den wichtigsten Funktionen der Plattform bringen.
Sie lernen, wie Sie nach Einrichtungen, Core Facilities oder Arbeitsgruppen (in OpenIRIS “Provider“) und Geräten oder Service-Leistungen (in OpenIRIS “Ressourcen“) suchen und Buchungen vornehmen.
Oft ist es hilfreich, Dinge einfach mal auszuprobieren. Aus diesem Grund haben wir innerhalb von OpenIRIS mit dem Provider „core4u playground“ einen fiktiven „OpenIRIS-Spielplatz“ eingerichtet, in dem Sie die Funktionen von OpenIRIS nach Lust und Laune testen können. In diesem Kapitel finden Sie Schritt-für-Schritt-Anleitungen für fiktive Anwendungsfälle in unserem „core4u playground“. Hier können Sie das typische Verhalten der Plattform am besten kennenlernen.
OpenIRIS Login
Sie haben erfahren, dass es auf dem Campus eine Core Facility „core4u playground“ gibt, die für Sie interessant ist, da dort Mikroskope und nutzbare Räume zur Verfügung stehen. Sie möchten sich nun über die Core Facility und deren Ressourcen informieren und diese buchen. Dazu müssen Sie sich zunächst in OpenIRIS einloggen oder, falls Sie nicht bei der JGU beschäftigt sind, registrieren.
- Mitarbeiter der JGU, UM und des IMB öffnen die Webseite iris.uni-mainz.de.
- Klicken Sie oben rechts auf
Login, um das Anmeldefenster zu öffnen. - Geben Sie hier Ihre JGU-E-Mail-Adresse ein. Sie werden zum Anmeldefenster der JGU weitergeleitet.
Für IMB-Mitarbeitende ist die Anmeldung über ihre IMB-E-Mail-Adresse und Anmeldedaten (dies sind auch JGU-Accounts, es ist kein Registrierungsschritt nötig) erforderlich, um die Zuordnung zu ihren Gruppen sicherzustellen.
- Geben Sie nun Ihre JGU-Anmeldedaten (E-Mail-Adresse und Passwort) wie gewohnt ein.
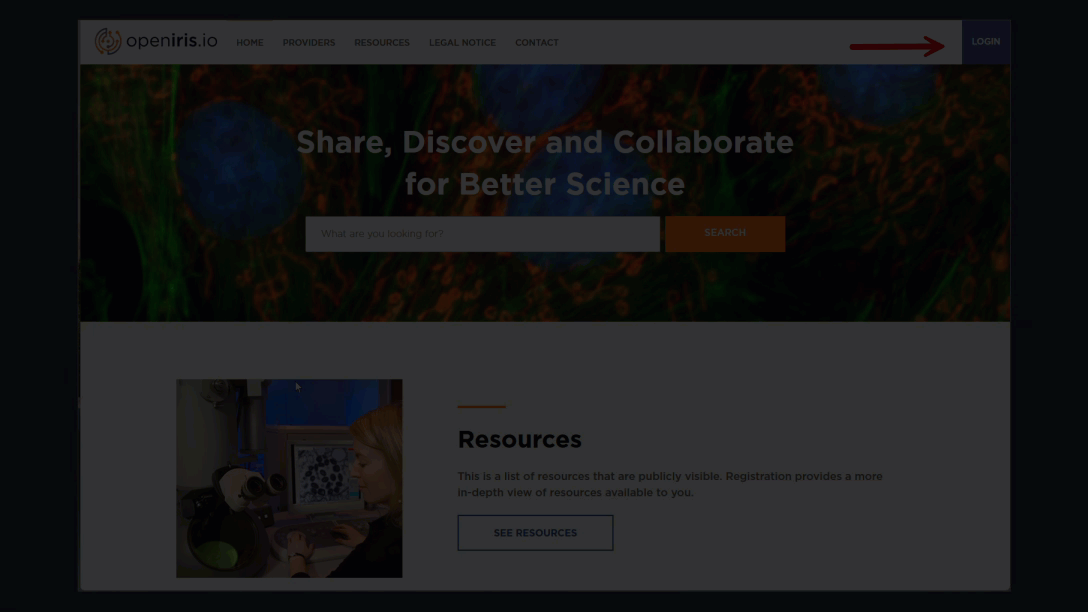
- Nach dem Login sehen Sie die OpenIRIS-Startseite. Klappen Sie über die 2 Pfeilspitzen oben links das Hauptmenü auf. Hier können Sie zu den Untermenüs
Browse,Scheduler,ServicesundDashboardnavigieren.
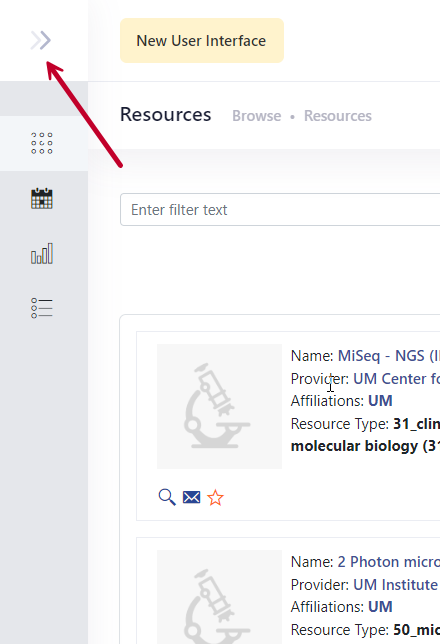
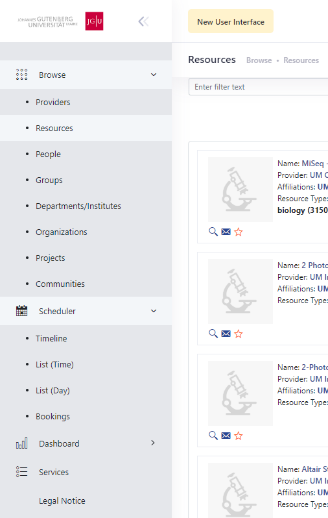
Wenn Sie kein Mitglied der JGU einschließlich der Universitätsmedizin Mainz und IMB sind, müssen Sie zunächst ein Konto erstellen.
- Öffnen Sie die Website iris.uni-mainz.de.
- Klicken Sie oben rechts auf
Login, um das Anmeldefenster zu öffnen. - Klicken Sie auf
Register, um ein Konto zu erstellen. Es öffnet sich ein neues Fenster. - Geben Sie Ihre E-Mail-Adresse und Ihr gewünschtes Passwort ein.
- Sie erhalten nun eine E-Mail von OpenIRIS. Bitte bestätigen Sie Ihre E-Mail-Adresse durch Klicken auf den Link.
- Um sich anschließend anzumelden, klicken Sie oben rechts auf
Login. - Geben Sie Ihre E-Mail-Adresse und Ihr Passwort ein.
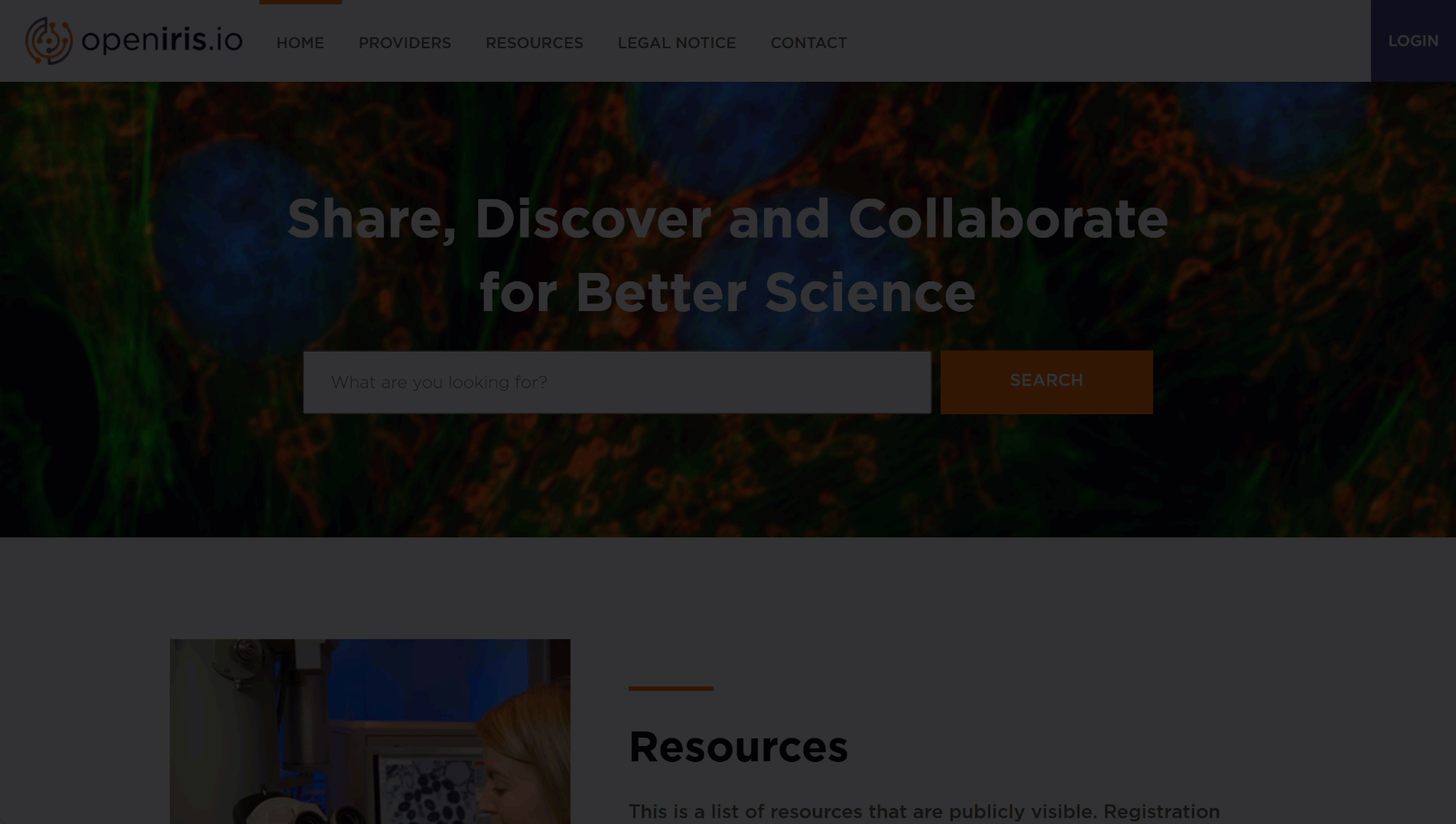
Provider suchen und finden
Auf der Startseite unter Browse > Provider finden Sie die Provider aller Anbieter aufgelistet, die Sie mit den Ihnen zugewiesenen Rechten sehen dürfen.
Im nächsten Schritt möchten Sie den Provider core4u playground suchen und wissen, welche Ressourcen von dem Provider core4u playground angeboten werden.
Stellen Sie sicher, dass Sie Ihre Suche nicht eingeschränkt haben, bevor Sie beginnen. Abhängig von den verwendeten Filtern werden möglicherweise nicht alle relevanten Treffer in Ihren Suchergebnissen angezeigt. Auch durch Aktivierung der Filter auf der rechten Seite kann es sein, dass man bei der Volltextsuche auf der linken Seite nicht die erwarteten Ergebnisse angezeigt bekommt.
- Mit dem
Filter entfernen Zeichenkönnen Sie alle Filter zurücksetzen. Je nachdem, ob Sie in der Web-Ansicht links das Menü ausgeklappt haben, erscheint dieser bei den Filteroptionen ganz rechts oder links unter der Suchleiste. - Über das
Xneben gesetzten Filtern können Sie diese spezifischen Filter zurücksetzen. - Die Definitionen von Symbolen finden Sie auch im Glossar.

- Klicken Sie
Browse>Provider. - Stellen Sie sicher, dass Sie keine ungewollten Filter aktiviert haben.
- Klicken Sie auf die
Search and FilterSchaltfläche, um alle Filter-Optionen zu sehen.
- Klicken Sie die
Filter entfernenSchaltfläche
- Geben Sie im Suchfeld in
Browse>Providerden Provider core4u playground ein und drücken Sie auf die Eingabetaste um die Suche zu starten.
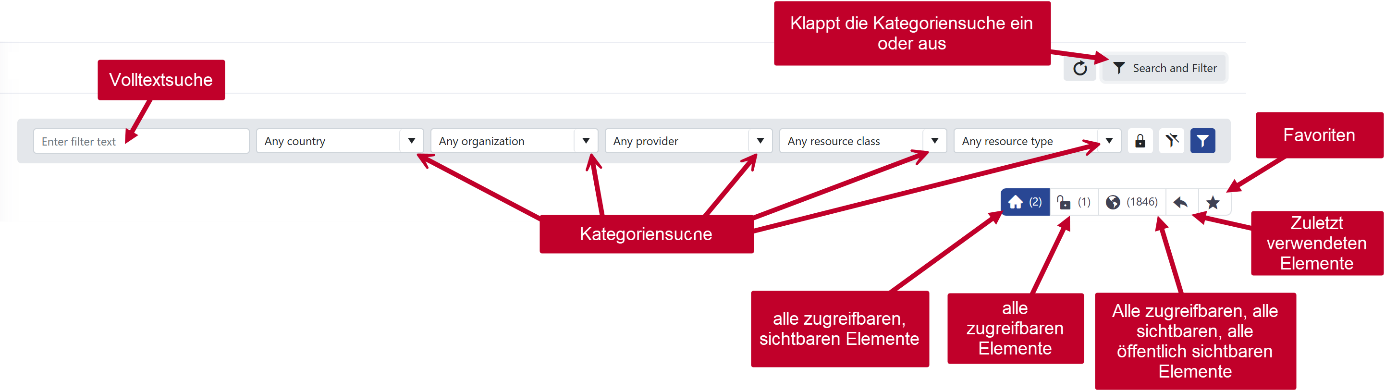
- Bei einer erfolgreichen Suche sollte Ihnen der Provider angezeigt werden.
Weitere Informationen zum Provider erhalten Sie durch Anklicken des Provider-NamensLupen-Symbol(links unter dem Provider-Bild).
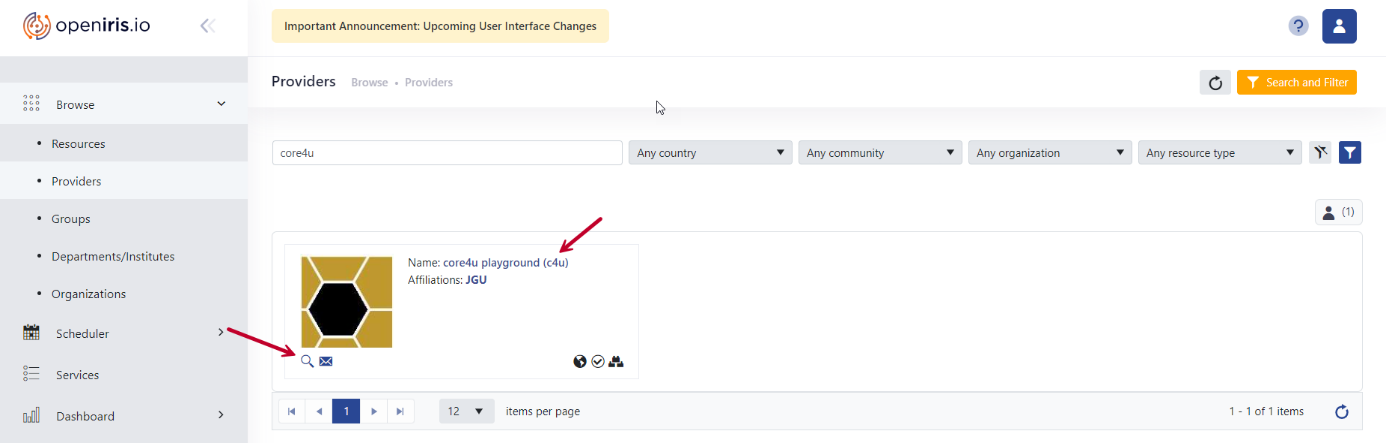
- Im Idealfall haben Sie schon durch die Ihnen zugewiesene Organisation Zugang zum Provider. Das Sie Zugang haben erkennen Sie daran, dass sie den Tab
Request accesnicht angezeigt bekommen. Sollten Sie noch keinen Zugang zu einem Provider haben, schreiben Sie den Provider über den TabRequest accessund das dortige Kontaktformular an.
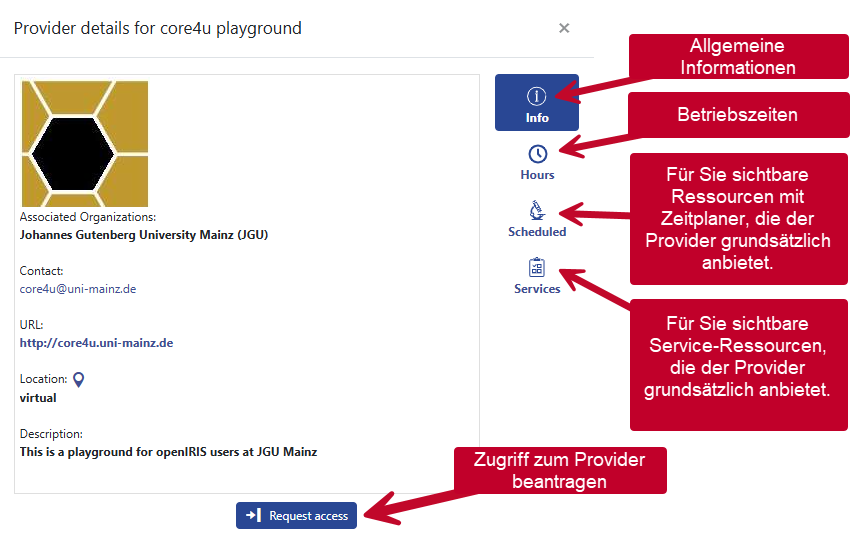
Ressource suchen und finden
Über die Navigation unter Browse > Resources finden Sie die Ressourcen aller Anbieter aufgelistet, die Sie mit den Ihnen zugewiesenen Rechten sehen dürfen. Über das Suchfeld können Sie eine Freitextsuche starten.
Sie möchten das Browse-Fenster nutzen, um das Fluoreszenzmikroskop des Spielplatz-Providers suchen und zu Ihren Favoriten hinzufügen.
- Gehen Sie auf
Browse>Resources. - Stellen Sie sicher, dass keine unerwünschten Filter aktiv sind, und klicken Sie dann auf den
Any Resource Type-Filter. - Suchen Sie den Ressourcen-Typ 5000_fluorescence microscope im
Scroll-Down-Menüund setzen Sie einenHaken.
Sie werden mehr als 6 Treffer finden. Achten Sie daher darauf, dass Sie Anzahl der angezeigten Ressourcen pro Seite erhöhen. Sie können einstellen, ob Sie 6,12, 18 oder 24 Ergebnisse pro Seite sehen möchten.
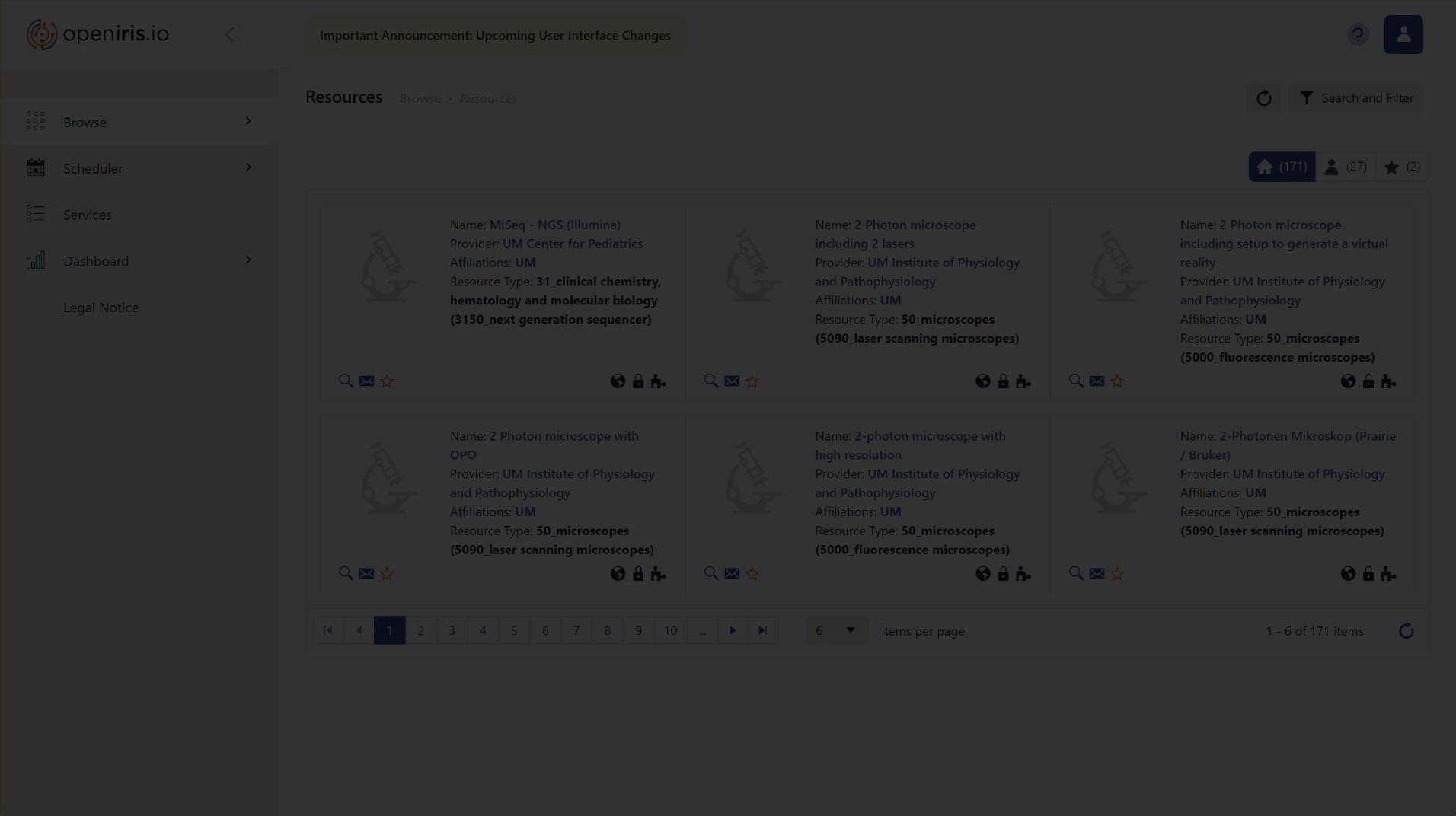
- Klappen Sie den Filter
Any Provideraus und suchen Sie den Provider core4u_playground über das Suchfeld desDrop-Down-Menüsund setzen Sie einenHaken. - Die Anzahl der gefunden Ressourcen sehen Sie oben rechts, entsprechend ihren Kategorien zu „Home“, „Zugang“, „alle“, „zuletzt verwendet“ und „Favoriten“ oder unten rechts die Gesamtzahl. Für Ihre Suche werden Ihnen 2 Ressourcen angezeigt.
- Wählen Sie die beiden Ressourcen core4u_Microscope und core4u_Microscopy Service als Ihre Favoriten aus, indem Sie auf den
Sternunter dem Provider-Bild klicken. - Löschen Sie alle Filter durch Klicken auf das
Filter-zurücksetzen-Zeichen. Je nachdem, ob Sie in der Web-Ansicht links das Menü ausgeklappt haben, erscheint dieser bei den Filteroptionen ganz rechts oder links unter der Suchleiste. - Klicken Sie oben rechts in der Filterleiste auf den
Stern, um sich nur Ihre Favoriten anzeigen zu lassen.
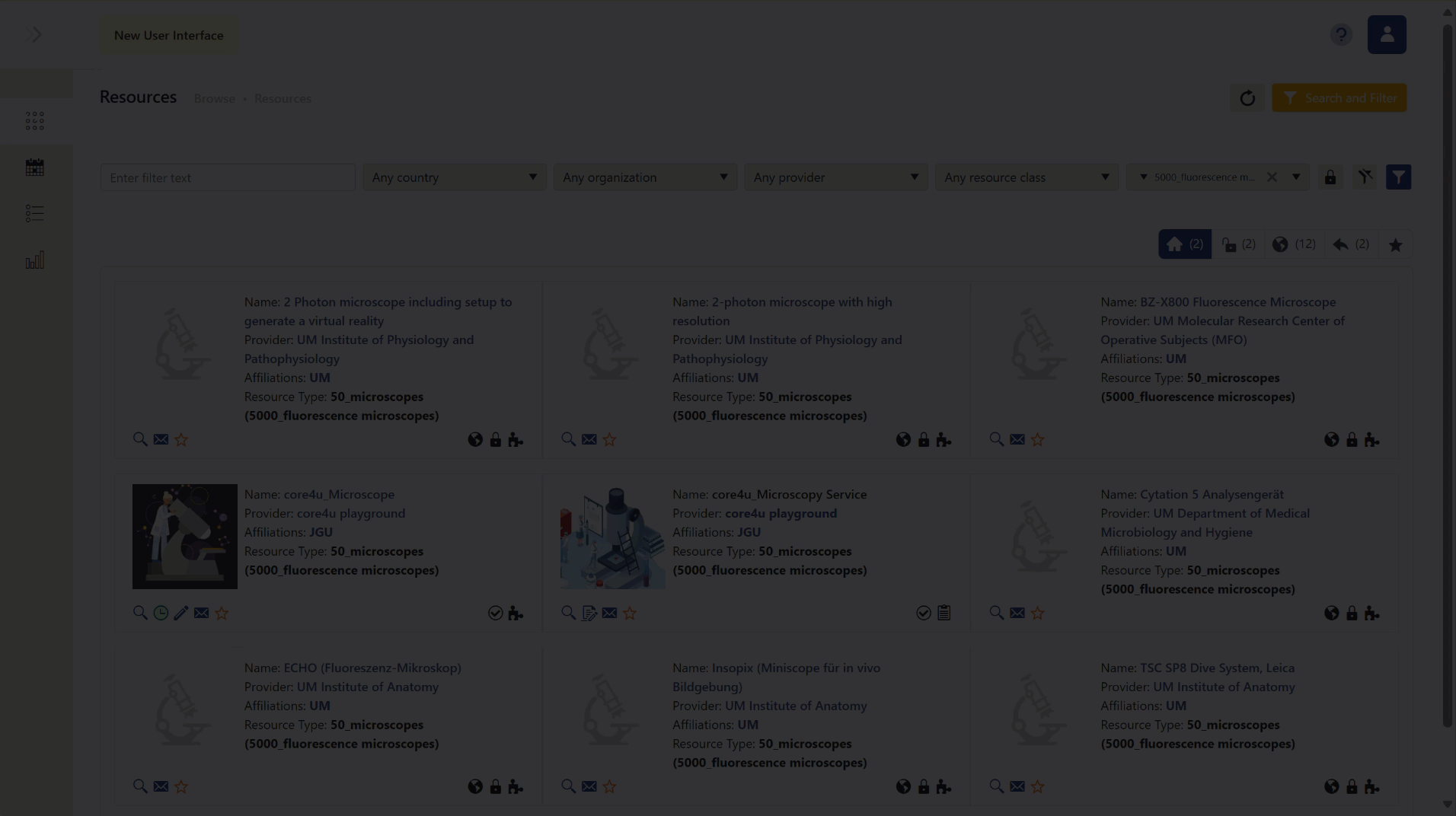
Ressourcen Buchen über die Browse-funktion
Über Browse > Resources können Sie gefundene Ressourcen buchen.
Der Provider bietet neben dem Mikroskop, das Sie interessiert, auch einen Raum core4u_room an, den Sie buchen möchten. Sie haben über Browse die Ressource core4u_room gefunden und möchten diese reservieren.
- Suchen Sie die Ressource core4u_room.
- Klicken Sie auf die
Uhr, um die Zeitleiste dieser Ressource zu öffnen. - Wählen Sie oben rechts die Ansicht
12hundWeek.
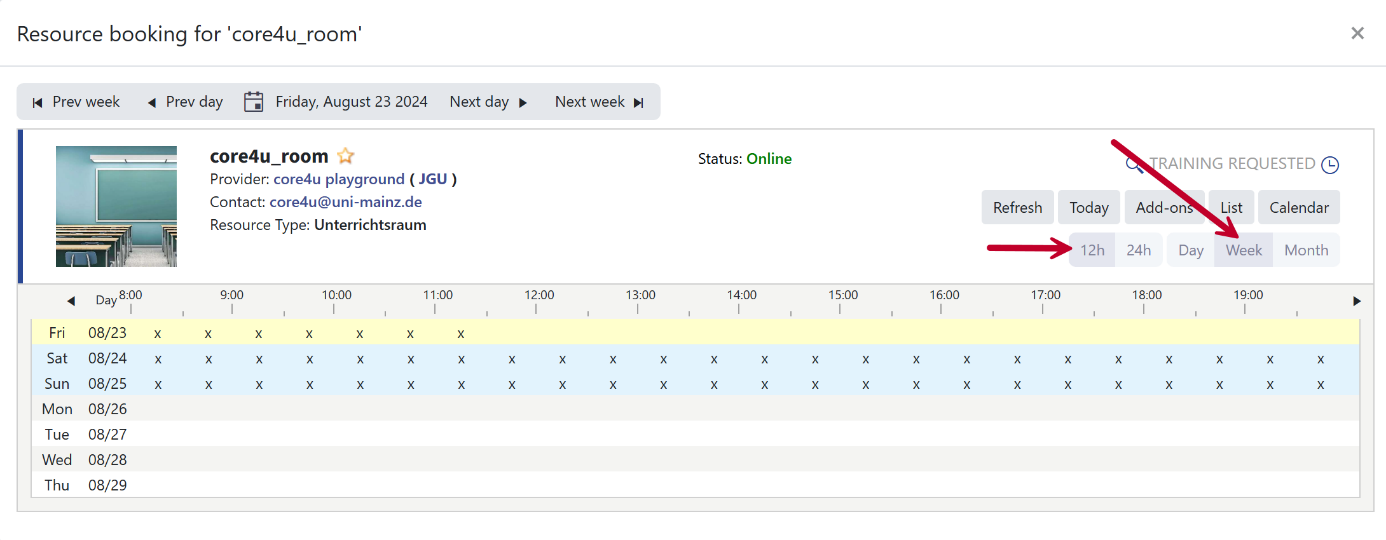
- Markieren Sie den gewünschten Nutzungszeitraum durch Drag-and-Drop. Danach öffnet sich das Ressourcen-Buchungsfenster.
- Im Ressourcen-Buchungsfenster können Sie Zeit/Datum Ihrer gewünschten Buchung ggf. anpassen.
- Klicken Sie auf
Book, um Ihre Buchung abzuschließen. Das Buchungsfenster schließt sich und Sie sehen wieder die Zeitübersicht der Ressource.
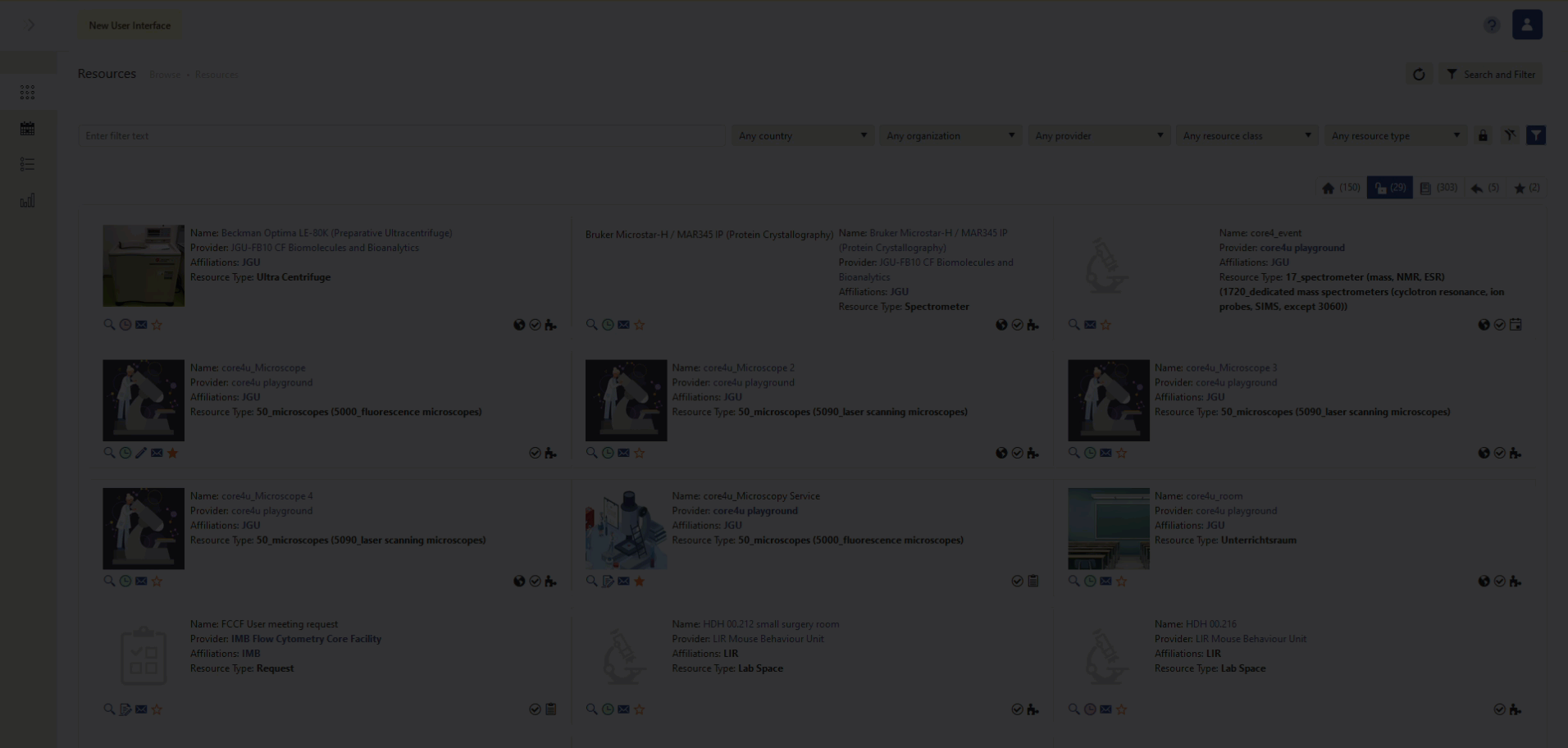
In einem weiteren Schritt kann man für den Raum auch eine Betreuung als Add-on mitbuchen. Das möchten Sie auch machen. Add-Ons sind in OpenIRIS Ressourcen, die mit anderen Ressourcen zusammen gebucht werden können und diese ergänzen.
- Öffnen sie im Buchungskalender der Ressource core4u_room ihre Buchung durch Doppelklick auf die Buchung.
- Öffnen Sie den Reiter
Add-onsoben rechts nebenBookingund klicken Sie aufBookin der rechten Spalte der core4u_teacher-Zeile. - Klicken Sie auf den Reiter
Booking. - Im Reiter
Bookingklicken Sie aufUpdate, um Ihre Buchung abzuschließen. Das Buchungsfenster schließt sich und Sie sehen wieder die Zeitübersicht der Ressource.
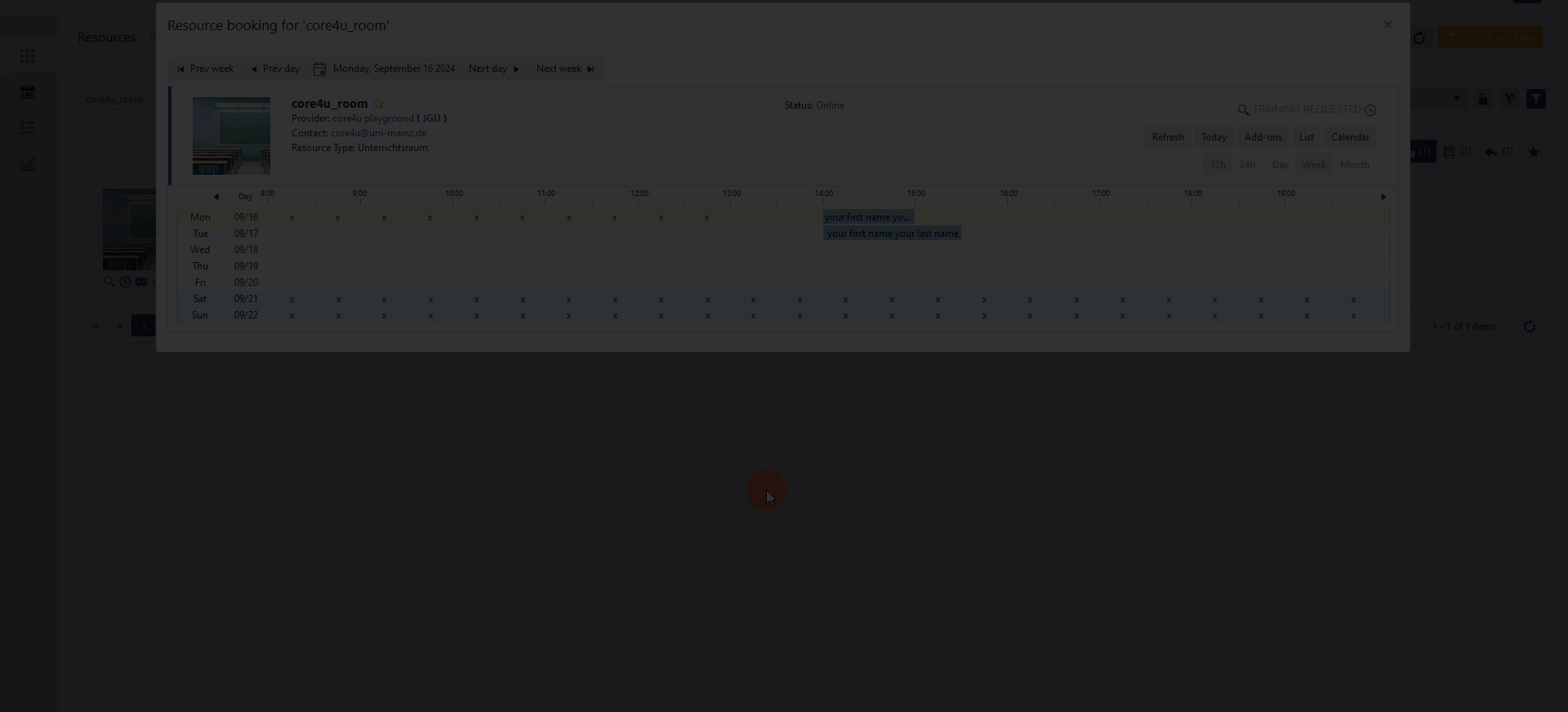
Für eine bessere Übersicht der möglichen Buchungstermine können Sie die Ansichtsoptionen auf der rechten Seite der Ressource über dem Zeitstrahl verwenden, um z.B. die Zeiten als Liste oder als Kalender auszugeben oder statt einer Tagesübersicht eine Wochen-/Monatsübersicht zu wählen.
Für einige Ressourcen sind spezifische Buchungsregeln hinterlegt. Ein Pop-up-Fenster informiert über einen Regelverstoß.
Manche Provider verlangen bei der Buchung zusätzliche Informationen (z.B., die Angabe der Arbeitsgruppe). Bei manchen Ressourcen ist vor der Buchung ein vorheriges Training oder eine Einweisung erforderlich.
Über Browse haben Sie auch die Ressource core4u_Microscope gefunden, als Favoriten markiert und möchten diese nun reservieren. Für die Nutzung und Buchung des Mikroskops ist jedoch ein einmaliges Training notwendig. Daher stellen Sie bei der ersten Buchung eine Trainings-Anfrage.
- Suchen Sie die Ressource core4u_Microscope und wählen Sie einen Zeitraum für eine Buchung aus.
- Es öffnet sich ein Fenster, um die Anfrage für ein Trainings-Anfrage an den Ressourcen-Administrator zu schicken.
- Gehören Sie zu mehreren Gruppen, wählen Sie hier die richtige aus. Optional können Sie hier einen Kommentar hinterlassen, für welche Fragestellung Sie das Gerät nutzen wollen. Schicken Sie über
SubmitIhre Anfrage für ein Training ab.
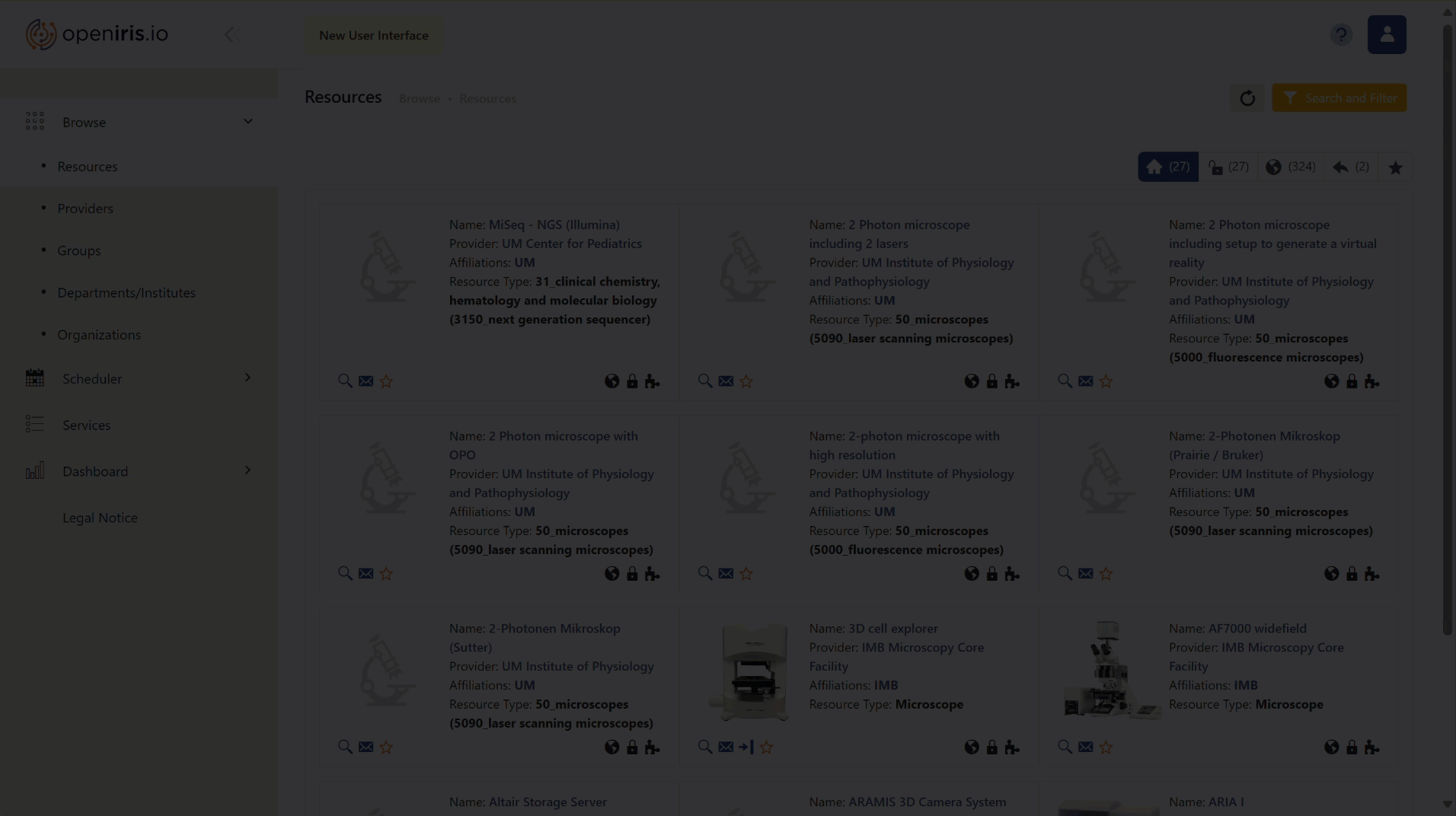
Über das Glocken-Symbol (rechts über den Terminansichtsfiltern), können Sie Benachrichtigungen an Ihre E-Mail-Adresse abonnieren. So werden Sie informiert, wenn eine Ressource gebucht wird, eine Buchung verändert wurde und/oder storniert wurde. Mehr Informationen dazu finden Sie hier.

Ressourcen Buchen aus dem Zeitplaner (Scheduler)
Im Zeitplaner (Scheduler) finden Sie mehrere Unterregister, die wir Ihnen kurz vorstellen:
Timeline: buchbare Ressourcen, mit einem Buchungszeitstrahl.List (Time): buchbare Ressourcen in tabellarischer Übersicht von 0:00 – 24:00 Uhr.List (Day): buchbare Ressourcen in tabellarischer Übersicht der Tage der nächsten Wochen.Booking: Ihre aktuellen und vergangenen Buchungen.
Sie haben verschiedene Filtermöglichkeiten. Achten Sie auf bereits gesetzte Filteroptionen links und rechts oberhalb des Ressourcen-Fensters.

Sie haben Ihre ersten Buchungen erfolgreich durchgeführt. Jetzt benötigen Sie aber einen weiteren Timeslot an einer weiteren Ressource. Die Termine dürfen sich aber nicht überschneiden, da Sie nicht an zwei Geräten gleichzeitig messen können. Eine Übersicht über die Belegung der Ressourcen und Ihrer Buchungen finden Sie unter Scheduler > Timeline. Der Scheduler ist auch nützlich, wenn es mehrere gleichwertige Ressourcen gibt, da er Ihnen ermöglicht, die Verfügbarkeit der gewünschten Ressource zum gewünschten Termin zu prüfen.
Die Ressource, die sie nun buchen möchten core4u_Microscope 2-4, verfügt außerdem über die Einschränkung, dass jede Buchung einzeln genehmigt werden muss und Sie als Nutzenden keine direkte Möglichkeit zur Buchung der Ressourcen haben.
- Klicken Sie
Scheduler>Timeline. - Schränken Sie die dargestellten Ressourcen über die Eingabe von core4u im Suchfeld ein.
- Scrollen Sie zu den von Ihnen gesuchten Ressourcen core4u_Microscope 2-4.
- Suchen Sie die Ressource, die zu Ihrer gewünschten Zeit verfügbar ist.
- Gehen Sie mit dem Cursor über die gewünschte Startzeit.
- Halten Sie die linke Maustaste gedrückt und bewegen Sie sich bis zur gewünschten Enduhrzeit. Die ausgewählte Zeitspanne wird währenddessen blau markiert.
- Es öffnet sich ein Buchungsfenster.
- Geben Sie einen Titel zu der Buchung ein und überprüfen Sie die Zeiten der Buchung erneut.
- Klicken Sie auf
Bookum die Buchung durchzuführen.
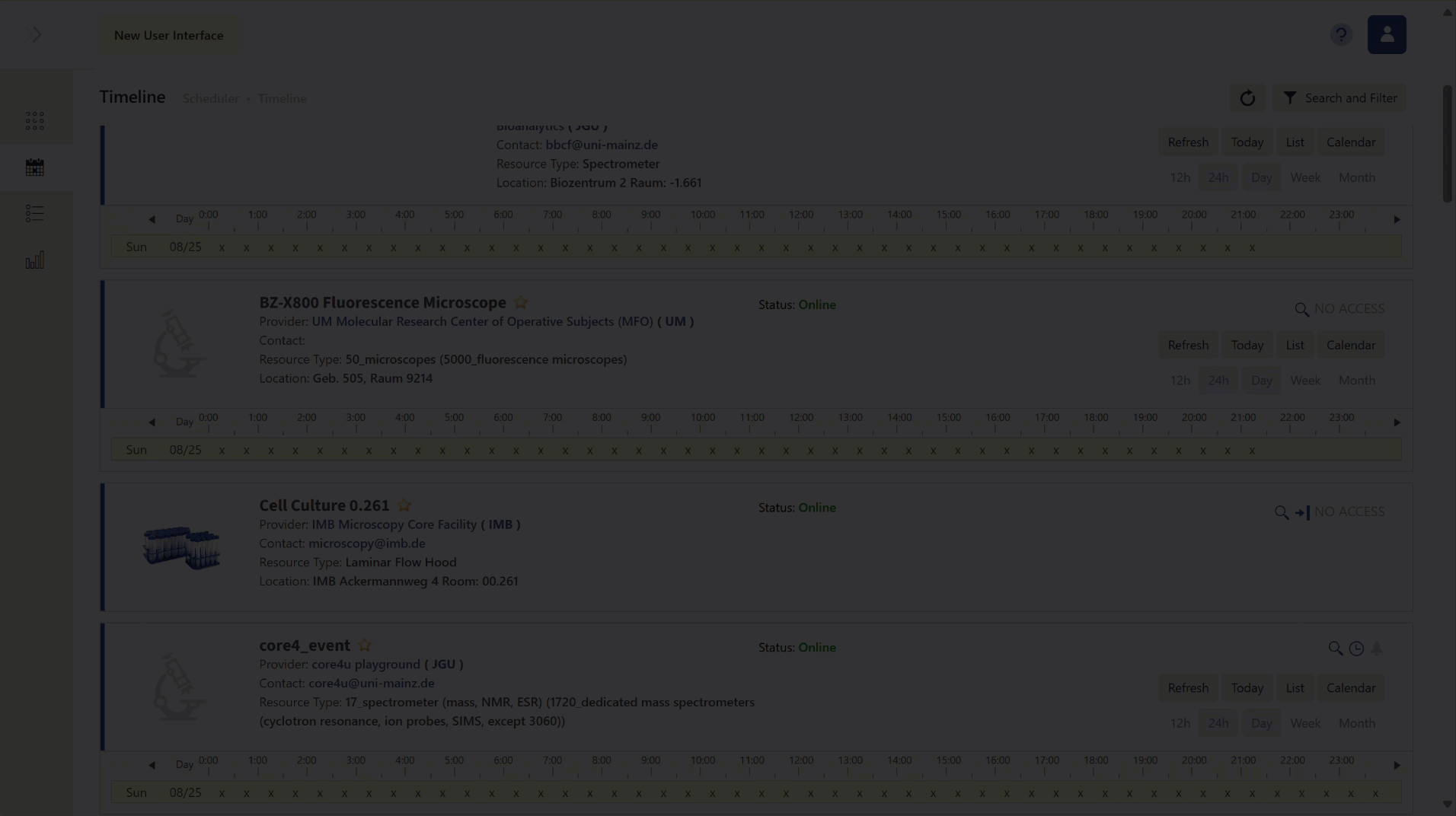
- Bis die Buchung bestätigt ist, erscheint sie lila im Kalender. Eine bestätigte Buchung wird blau dargestellt.
- Wenn Ihre Buchung bestätigt wird, erhalten Sie eine E-Mail-Benachrichtigung.
- Weiterhin können Sie durch einen Klick auf die Buchung den Status der Buchung überprüfen.
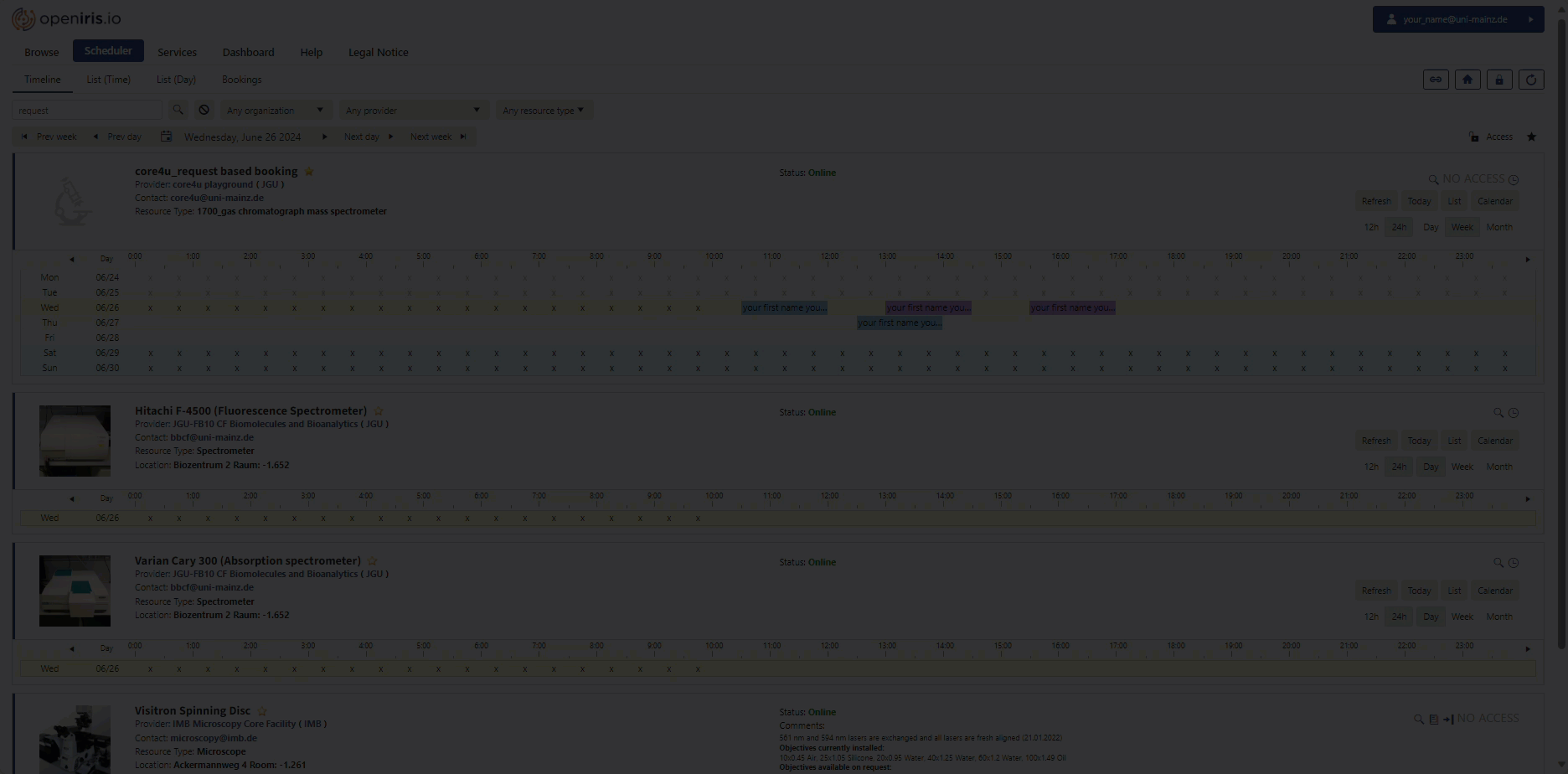
Buchung von Services
Unter dem Register Services finden Sie alle Ressourcen gelistet, die Service-Leistungen anbieten. Hier können Sie zu den Service-Leistungen Anfragen erstellen.
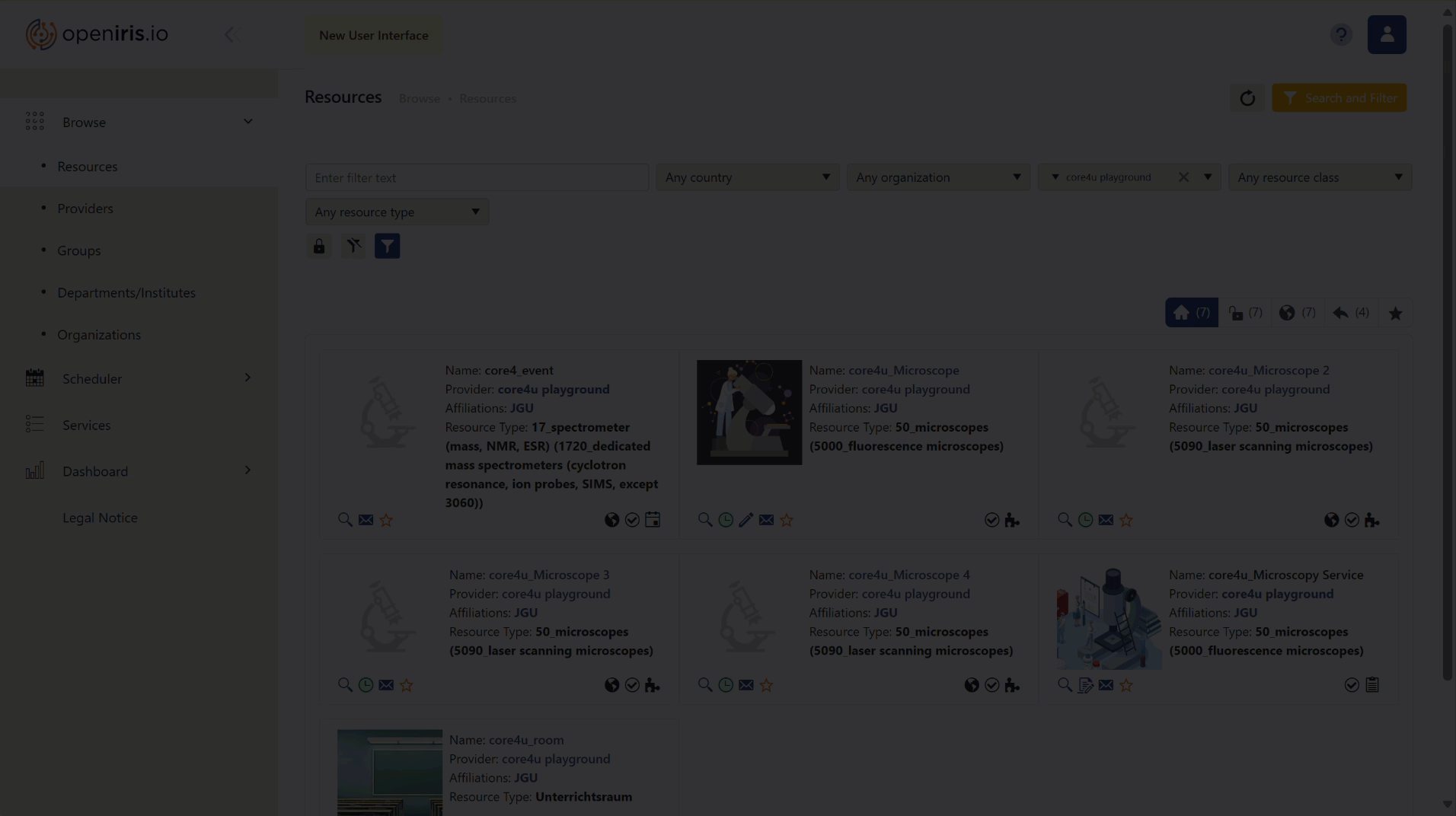
Sie haben eine komplizierte Forschungsfrage, die Sie gerne zusammen mit einem Mikroskopie-Experten bearbeiten möchten. Diese Möglichkeit bietet Ihnen die Buchung des Services core4u_Microscopy Service.
- Klicken Sie auf den Reiter
Services. - Suchen Sie die dafür im Suchfeld des Filter-Menüs oder über die einzelnen Filtereinstellungen nach core4u_Microscopy Service.
- Klicken Sie oben rechts auf das
Papier und StiftSymbol oder auf dieSubmit requestSchaltfläche. Es öffnet sich ein neues Fenster. - Überprüfen Sie Ihre Gruppe und das Abrechnungsobjekt.
- Geben Sie einen Titel ein.
- Optional kann ein Kommentar oder eine Anlage ergänzt werden.
- Klicken Sie auf
Submit, um Ihren Antrag abzuschicken.
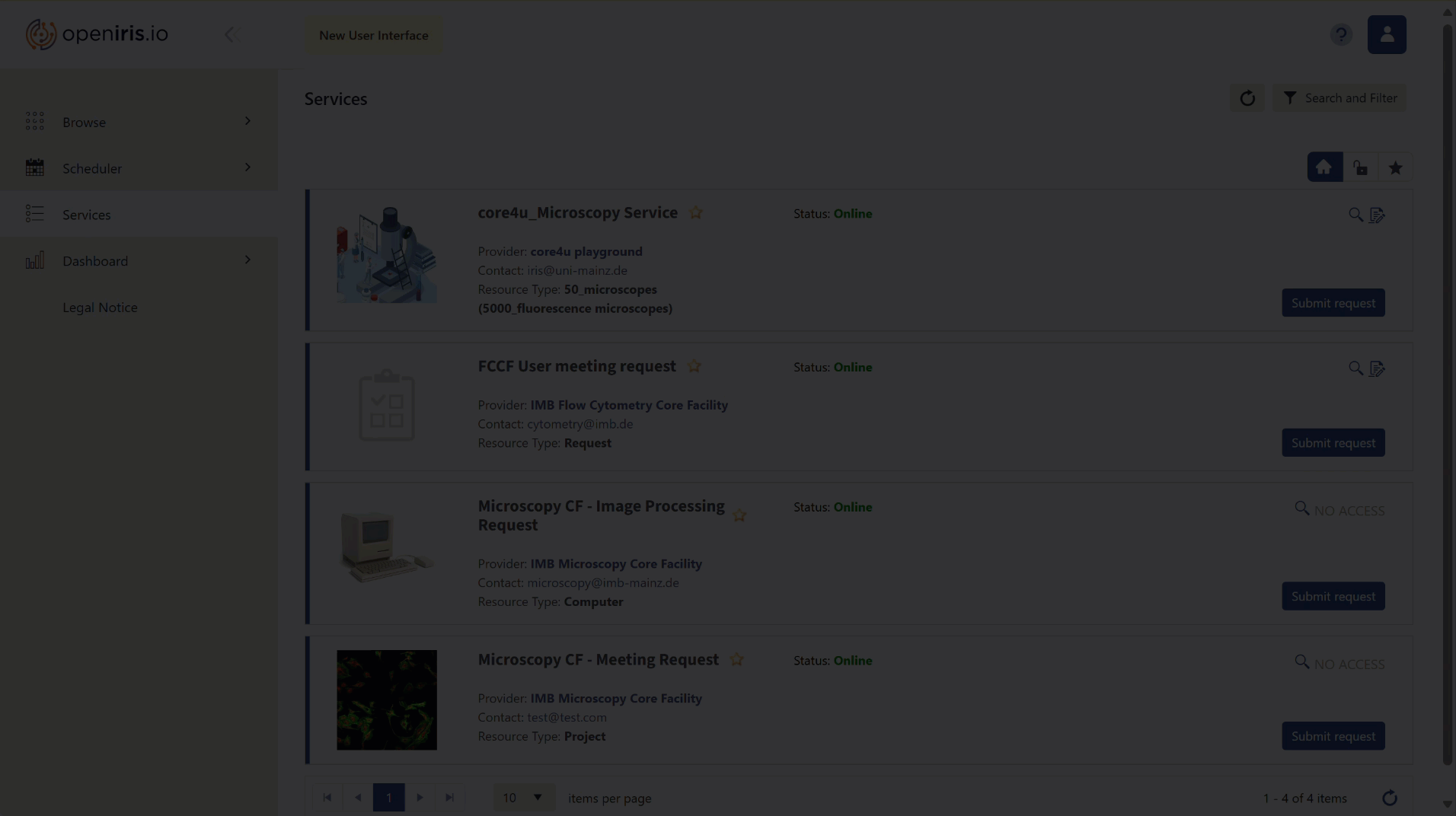
Für die Buchung von Services kann es erforderlich sein, ein Formular mit zusätzlichen Informationen auszufüllen.
Übersicht Ihrer Buchungen und Buchung Ändern
Unter dem Reiter Dashboard> Personal Overview finden Sie als wichtigste Funktion eine kalenderförmige Übersicht Ihrer Buchungen.
Ihre letzte Aufgabe in diesem Getting-Started-Guide: Ihre Pläne ändern sich! Sie müssen neue Termine in Ihre Planung einbeziehen und daher Ihre Buchungen auf Überschneidungen überprüfen sowie einen Termin verschieben. Dies können Sie am besten im Dashboard erledigen.
- Klicken Sie auf
Dashboard>Personal Overview, um sich die von Ihnen getätigten Buchungen anzeigen zu lassen. - Öffnen Sie eine Buchung und führen Sie eine Änderung durch, indem Sie Buchung durch einen Doppelklick öffnen und die Buchungszeit ändern oder mittels Drag und Drop die Buchung auf die gewünschte Zeit verschieben.

Herzlichen Glückwunsch! Sie beherrschen nun alle grundlegenden Funktionen zur Buchung von Ressourcen in OpenIRIS. Bevor Sie Ihre individuelle OpenIRIS-Nutzung starten, werfen Sie noch einen Blick in das nächste Kapitel und überprüfen Sie, ob die Angaben Ihres Nutzungsprofils korrekt sind.